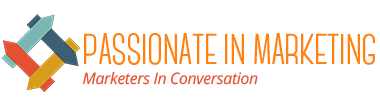Microsoft Excel dashboards are a great way to present key metrics, visualize data, and gain insights. This article will discuss what dashboards are, their usefulness, and steps for creating custom reports and dashboards using spreadsheets.
If you are ready, let’s begin!
Excel Dashboards Defined
An Excel dashboard is an interactive decision-making tool that helps you create reports using spreadsheets, create interactive charts, widgets, and other visuals to summarize data points and present real-time performance indicators.
A dashboard in Excel shows you all the key metrics and performance indicators without digging deeper into the specific details. You won’t see all the formulas used in the spreadsheet, which are kept in a separate Excel workbook.
Dashboards are designed mainly to be attractive, easily understandable, and concise. It often contains different visual representations like a line chart, pie chart, bar chart, and tables. The visuals in dashboards help simplify complex data and information about real-time performance.
Dashboards are very useful in different industries because they can track KPIs, perform forecasting and planning, and also solve and diagnose business problems.
Reports vs. Dashboards
A report is a text-based or table-based tool that may contain some visual elements. A report may come in several pages and is shared within the organization by regular scheduling.
A dashboard is the opposite of a report. It only contains summary information for decision-making on a single page.
Reports and dashboards are different. Simply, a dashboard shows only the essential details or the summarized data, while a report supports the data in the dashboard with a detailed explanation.
Why create an Excel dashboard?
In building dashboards, you need to consider some guideline questions that need to be answered to develop an interactive Excel dashboard. First, it is crucial to determine the goal or reason for creating an Excel dashboard. For instance, is your dashboard meant to monitor the team’s progress?
Second, do you have available data points that you can use to reach your goal? Are these data sets readily available?
Lastly, it is a must to determine the target audience of your dashboard and what key points are essential to them. Is the dashboard meant for your team only, or must it be shown to clients or investors?
These guide questions can help you create reports and dashboards in a spreadsheet more efficiently while saving time.
Steps in Creating Reports and Excel Dashboard
- Encode Raw Data Into the Spreadsheet
If you are working on a blank spreadsheet, you must first import data or encode data into the spreadsheet. Below are the three ways you can import data into the spreadsheet. The best method for importing data would depend on your data type.
- Copy and paste
- Using an API
- Using an Excel add-in (Microsoft Power Query)
- Setting up the Microsoft Excel Workbook
It is now time to set up your workbook by adding insert tabs. You can begin by creating three tabs or worksheets. You can name the three worksheets as raw data, chart data, and dashboard. Labeling the worksheets as such can make comparing data more manageable in the spreadsheet.
- Adding Raw Data to the Table
After creating your three worksheets, it is time to add raw data into your worksheet in an Excel table format. This step is very important, and you must complete this step to be able to apply Excel formulas as you progress.
Each raw data needs to be recorded in cells on your spreadsheet. This step is sometimes called the cleaning your data step, which is when you check your spreadsheet for errors.
- Data Analysis
Data analysis requires much brain work to create the right Excel dashboard for your needs. You will need to study the available data that you have. You will have to choose which key information to use for your dashboard, including the visual elements and tools you will use.
In this step, you must use the chart data worksheet for your data points that contain vital information that you will use for your dashboard. For data analysis, Excel charts will be very useful for visualizing data.
Functions for the data analysis will also be utilized, such as complex calculations and data filtering, conditional formatting, a pivot table for sorting and counting data in a table, and a power pivot for creating data models and handling large data sets.
- Choosing Visual Elements
After analyzing your available data, the next step is to choose the appropriate chart type or visual elements that you will use for your dashboard. In this step, you will also need to choose a design for your dashboard that could best represent your data.
Data visualization is a great help in making your dashboard appealing to the audience. There are several Excel chart types that you can use, such as:
- Pie charts for highlighting proportional data and percentages
- Dynamic charts can automatically update data sets or data ranges
- Gantt Charts can help with tracking progress
- Bar charts for comparing data values
- Creating an Excel Dashboard
You are almost in the last few steps of creating your Excel dashboard. Your data is formatted and analyzed. You have chosen the appropriate visual aids for your dashboard. The next step is to finally make an Excel dashboard.
A clustered column chart can help explain how to create an Excel dashboard. A clustered column chart is made up of horizontal and clustered columns that represent several data series.
In this step, you will be using your third worksheet, the dashboard worksheet. You begin creating custom dashboards by clicking the Insert tab in your spreadsheet. In the column tab, choose a clustered column chart.
You will then see a blank box where the chart is meant to be found. You must feed the chart with the necessary data for it to appear. You can do this by clicking the right button of your computer mouse and clicking on select data.
You can then select your data range from the second tab that you created, the chart data tab. When selecting your data ranges, do not include the headers. Click enter, and you are done! You have made a column chart for your dashboard.
You can add a title to your chart by clicking on the chart layouts tab in the design tab and choosing a layout with a title box.
- Customizing Excel Dashboards
This is the last step in creating custom reports and dashboards using spreadsheets. You can make your dashboard more appealing through customization. You can choose the color, font, and layout of your dashboard.
You can make your chart more interactive or dynamic. A dynamic chart is an Excel chart that automatically updates when changes are made to the data source. You can use functionalities such as macros, pivot tables, slicers, and drop-down lists to make your dashboard in a spreadsheet interactive.
Spreadsheets templates can help you create dashboards with a lot of ease and save a lot of time. You can create several types of Excel dashboards, such as:
- Web analytics dashboard
- Sales tracking dashboard
- Social media dashboard
- Financial dashboard
- Customer service dashboard
Frequently Asked Questions
- Can I make dashboards in Excel?
Yes, you can make both static and dynamic dashboards in Excel spreadsheets. Creating a dashboard in Excel is easy when you use Excel dashboard templates.
- How can I make a report using Excel spreadsheet?
You can make reports using spreadsheets by encoding data in charts and using pivot tables to organize data. In your report, you need to separate different data types from each other to easily monitor data changes. You can then add page headers to your report. Once you are done formatting your report, it is ready for printing.
Conclusion
It can be a lengthy process to create reports using spreadsheets as well as dashboards. However, the steps listed above are the steps in creating a basic Excel dashboard. Creating dashboards and reports requires a lot of practice to get them right.
When creating dashboards, bear in mind the goal you need to achieve, and learn how to use Excel functions and formulas properly, so you can begin creating custom reports and dashboards more effectively.