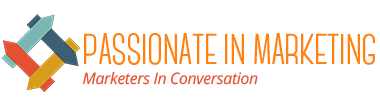Google map created a name for itself to help people travel from one place to another, but it can be useful even when you know where you’re going.
- Avoid traffic
You probably know the way from your home to the grocery store from the heart, but what you can’t say for sure is gridlock. Some things make a short drive to restock the fridge worse than sitting in the same traffic light for 15 minutes, while construction staff guide the excavation into a flatbed truck.
It takes only seconds to check traffic on Google Maps. In the browser, go to the area you want to scout and click the traffic-related label on the left-hand panel. On its own, this label describes traffic, but interacting with it brings a multi-coloured map explaining vehicle density that you can expect on each road. Also, make sure that the menu below the map is set to display live traffic.
In the Phone app, tap The Layer icon on the top right (which looks like a diamond on another diamond), and choose traffic.
Certainly, you can use this information to plan a new route in the store, but we are trying to avoid navigation here! Instead, consider checking the map from time to time until the bad jam is cleared. Your Android or iOS app should be refreshed automatically, but you’ll need to reload your browser page manually.
- Measuring distance
In the browser, click anywhere on the map right, and select the measurement distance from the menu that appears. Then click elsewhere. You can click and drag the anchor at both ends of the measuring line, click somewhere in between and drag it to the middle, or click elsewhere to add another point.
It’s a little more complicated on the phone. First, tap on the map to bring a red space pin. Then tap pin. Select the measurement distance, and drag the map around to select the endpoint. Once you get it wherever you want, tap the add point or plus icon in the right corner at the bottom of the screen. You can’t change points or jump in the middle of the line after leaving them, but you can tap the undo icon (Libra, left-pointing arrow) at the top of the screen.
.
- Look inside buildings
Google Street View has been there for years, but you are likely to have only scratched the surface. Sure, you may have used it to actually cruise on the streets in remote areas of the world, but you can also use it to peer inside buildings or tour museums.
For example, see the American Museum of Natural History in New York City. From the browser window, hold the little yellow person (pegman) by hand and drag your floppy body on the map. With blue highlight roads, you see a maze of trails inside the building. Leave your digital partner in a museum and you’ll see how it looks inside. From there, navigation is the same as in street view: Click and drag to use the arrow keys of your computer to turn on the camera and navigate the arrow or on the screen.
On the phone, tap the layer icon on the top right, and choose Street View. It sheds light on areas that can be seen in blue, and you can tap the space to drop. Then, tap and drag to rotate the screen and look around.
You can use Street View to visit other places, so it can be searched to see if a particularly interesting site works with this feature. You can cross it at random in an unexpected area.
- Return to a time
StreetView will default display the latest images of the area, but it’s possible to see how your neighbourhood (and other places) looked a decade ago. The first steps are familiar: hold a yellow figure, leave it on the map and turn.
Pull a slider under the popup window to see the same location throughout the year, and click on the picture to load that year in the main view to visit. Unfortunately, this “time travel” option is not available on the phone – you can only use it in the browser.
- Find the availability of parking spaces
Android and iOS apps got a short end to the stick for Street View, so we follow up with a phone-exclusive feature: (as such) how many parking spaces are available in some places.
Plug instructions in one place on the app (although you know 100 per cent how to get there), and you can see a small parking icon next to travel time and distance measurements for your route. Possible assessments: limited, medium and easy. Swipe to see the steps, and Google can also tell you about the specific parking situation you are about to go to.
Now, Google won’t be able to tell you that only the available spaces are a little smaller for your car or that the area actually smells like stale forts due to sewage leakage. It is doing its best. Just like all of us.
Follow and connect with us on Facebook, LinkedIn & Twitter.